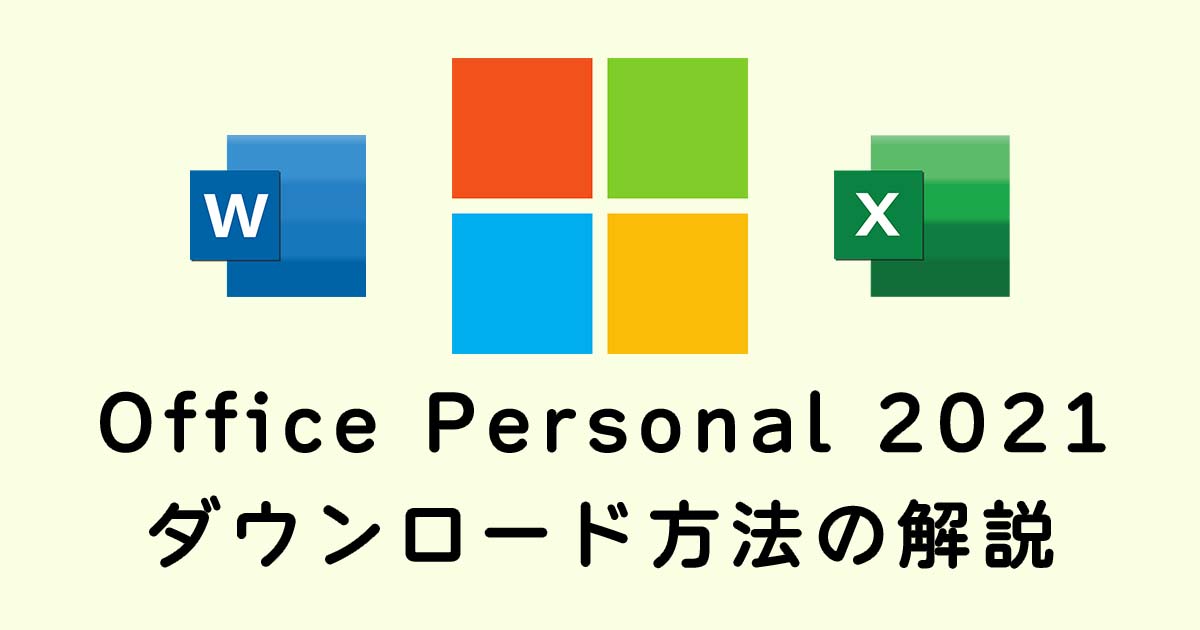マイクロソフト『Office Personal 2021』を買ってからワードやエクセルを使うまでの手順
必要なものは次のとおりです。
- インターネット環境
- Microsoftアカウント
- プロダクトキー
本記事では、私の環境で解説しますのでWindowsのパソコンの場合になります。Macのパソコンではありませんので、ご注意ください。
Microsoftアカウントのサイトでサインインをする方法
まずはMicrosoftのサイトを開きます。
サイトリンクはこちら→ Microsoft アカウント
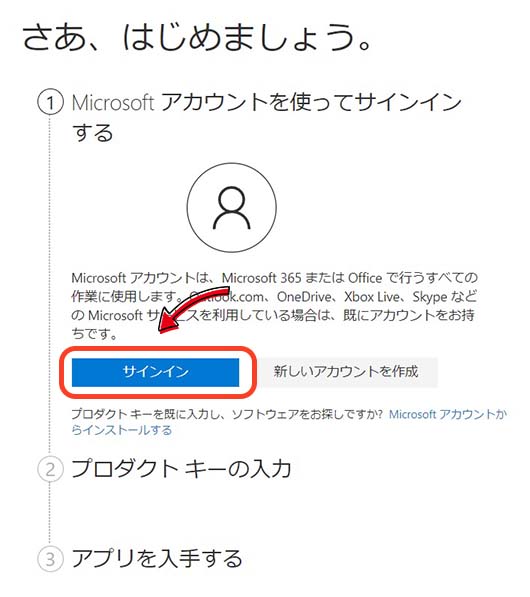
Windowsのパソコンを使っている方は、Microsoftアカウントでサインインしてパソコンにログインしているので、画像のサインインボタンを押せば自動的にサインインされます。
もし自動的にならない場合は、入力してサインインしましょう。
プロダクトキーを入力する方法
パッケージ版(カード)の場合は、カード裏面のスクラッチを削るとあります。
オンラインコード版の場合は、メール等でコードが届いているはずです。(販売ショップにより異なります)
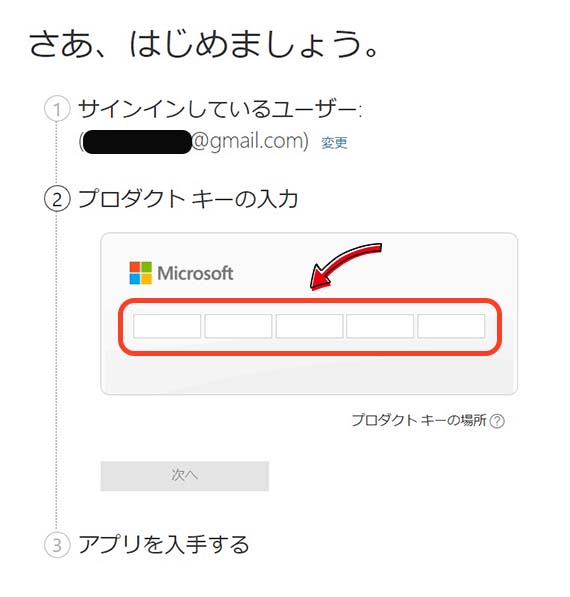
プロダクトキーは25桁ありますので、間違えないように打ち込みましょう。
キーボードの設定を半角にした方が入力が楽です。ちなみにアルファベット大文字はShiftキーを押しながら入力です。
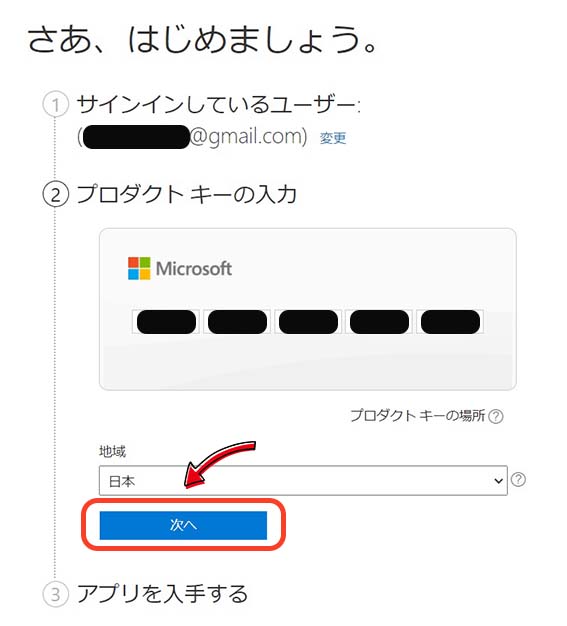
プロダクトキーの入力ができたら、地域を選び(もともと日本になっているのでそのまま)次へボタンを押します。
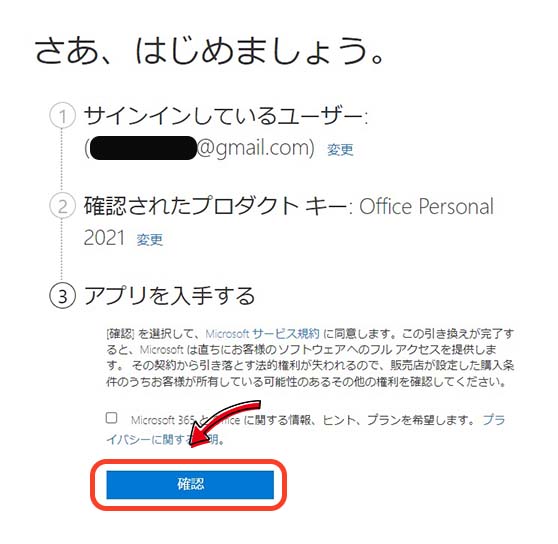
確認ボタンの上にあるチェックボックスは必要に応じてつけたりはずしたりしてください。
私はいちいちメール等は届かなくてもよいので、チェックをはずしています。
そして確認ボタンを押すと、次の画像のようにページが切り替わります。
インストールをする方法
切り替わったページを少し下にスクロールすると、購入済みの製品というところがあります。
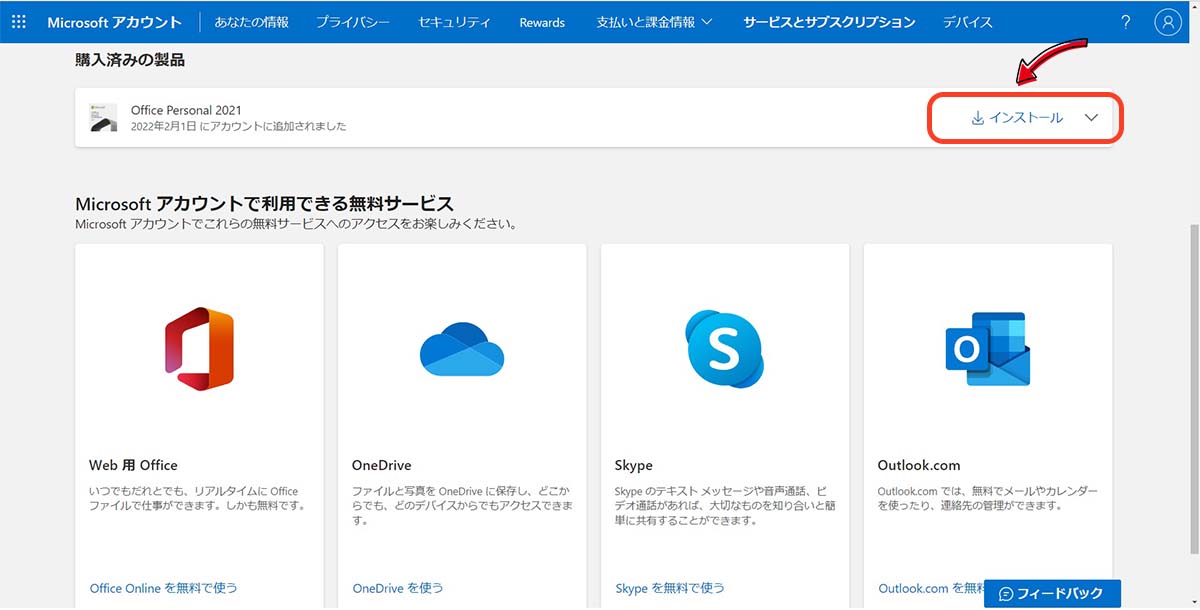
購入済みの製品が間違っていないか確認し、右側のインストールを押します。
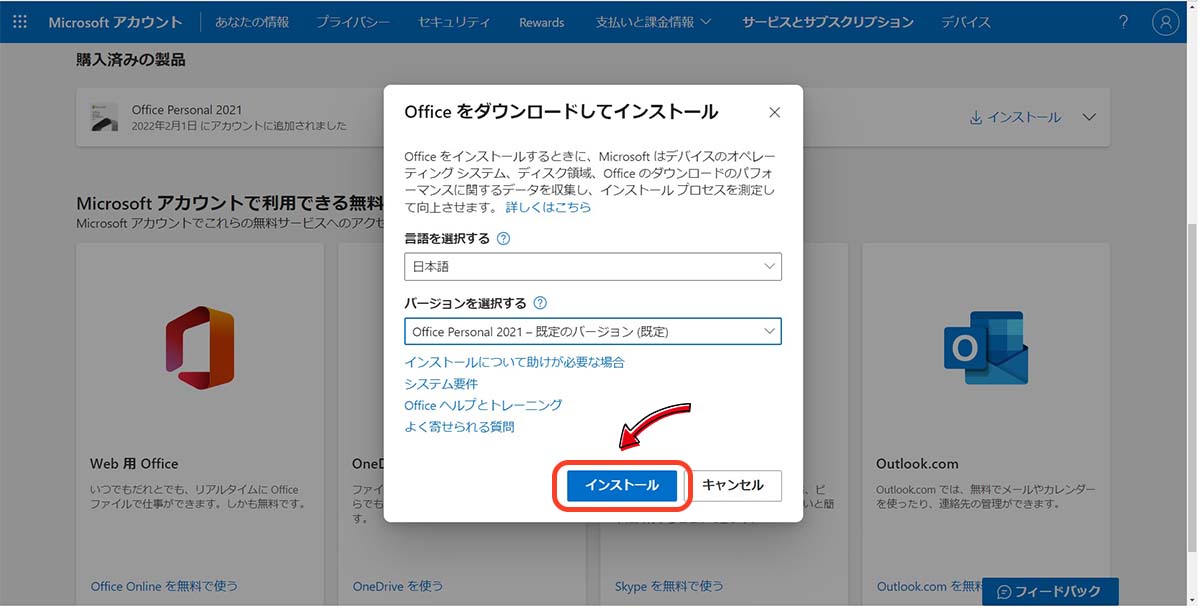
言語やバージョンを選択することになりますが、そのままで問題ありません。
ちなみに、バージョンの選択肢は以下のとおりです。
- Office Personal 2021 - 既定のバージョン(既定)
- Office Personal 2021 - 32ビット
- Office Personal 2021 - 64ビット
- オフライン インストーラー
難しいことは考えずに「既定のバージョン」で問題ありません。
そしてインストールのボタンを押すとダウンロードが開始されます。
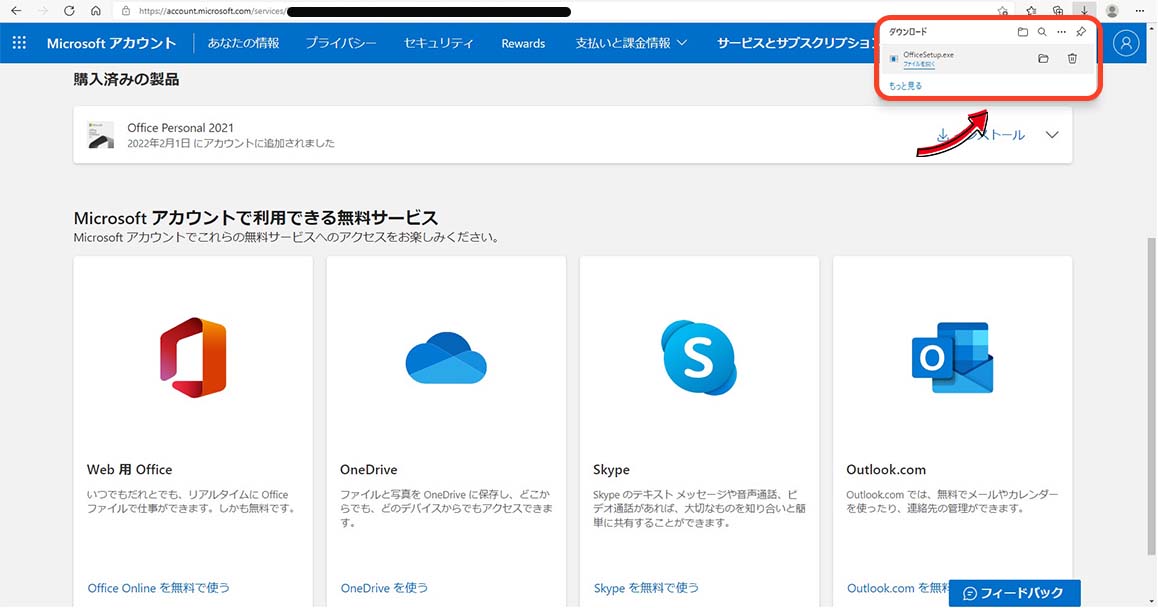
ブラウザがMicrosoft Edgeの場合は、画像のように右上にダウンロードされたものが表示されますので、ファイルを開くを押します。
ダウンロードおよびインストールが自動で行われます。
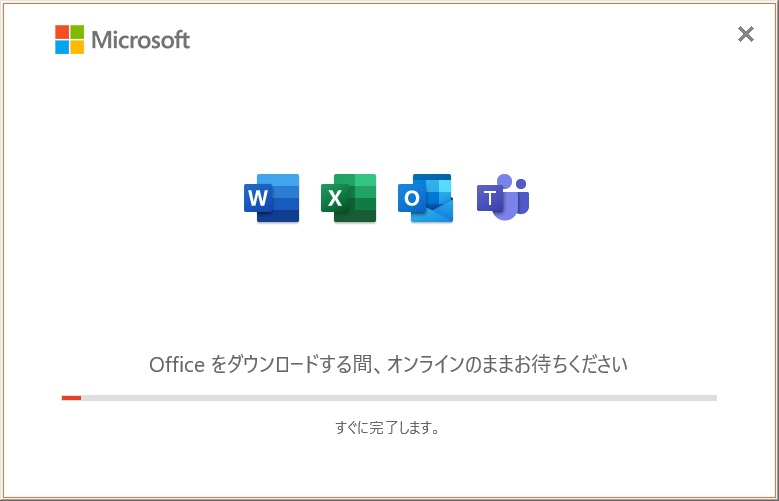
だいたい2~3分程度で終わります。
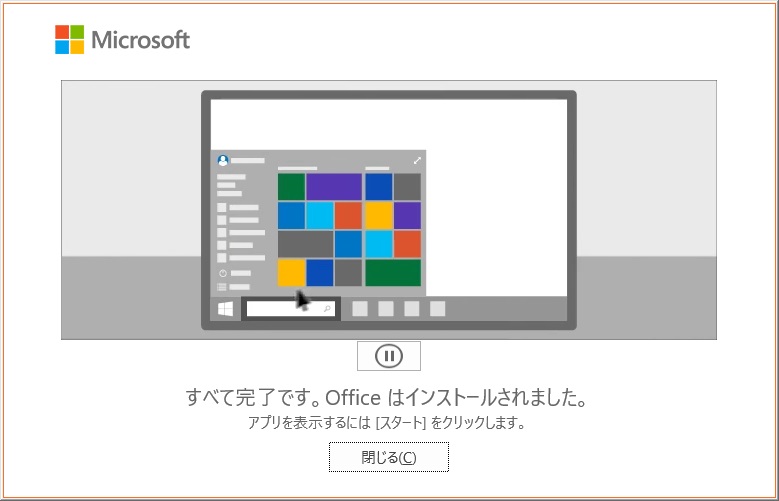
これで完了です。
もうWordもExcelもOutlookも使える状態になっています。
書く必要もないかもしれませんが、画面左下のWindowsマークを押すと画像のように最近追加されたもののところに全てあります。
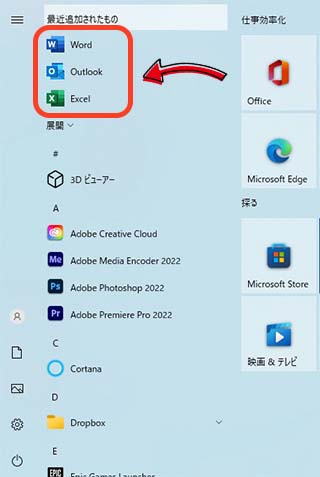
ここからWordもExcelもOutlookもすべて開くことができます。
お疲れさまでした!
ちなみにWindowsパソコンに2台まで入れられますので、私はもう1台のノートPCにも上記と同じ手順で問題なくインストールもでき使用できました。
おしまい。